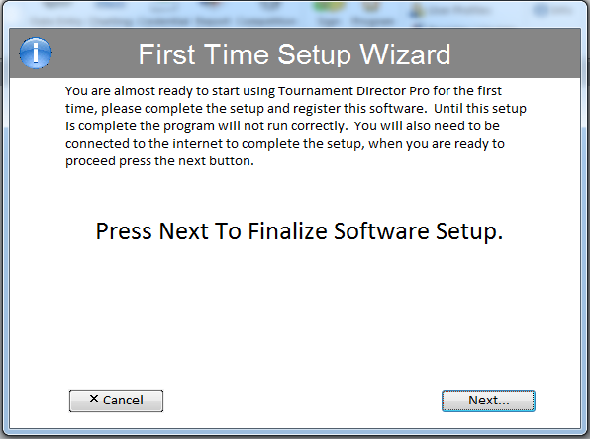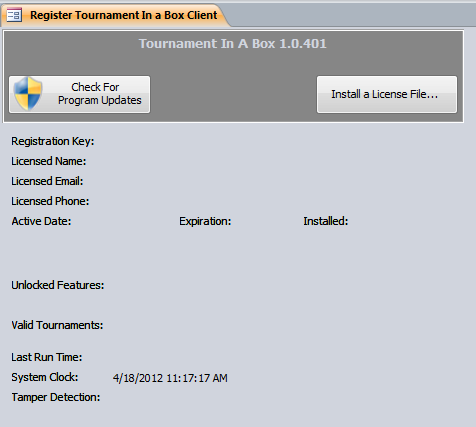Step 1 - Software Installation
![]() Download and unzip the software and run setup.exe, click next and yes to all options and then launch the software via the icon on your desktop:
Download and unzip the software and run setup.exe, click next and yes to all options and then launch the software via the icon on your desktop:
Step 2 - Run the setup Wizard
Note: You must have a connection to the internet to run the wizard for the FIRST TIME ONLY, otherwise setup will fail, if you have any firewall that might block outgoing communication be sure to allow Tournament In A Box Offline Client to connect or place it on your whitelist. Also insure your local timezone is correct and the clock on your computer is accurate, otherwise license authentication will fail.
|
|
Note: Internet access is required when you run the first time setup wizard and when registering the software.
Step 3 - Register the software!
Tournamen In a Box will not run unless it has been registered, you must import the proper registration file to your system. The length of time allowed to run the software will be limited by the terms of your license file. Once you have received the license file save it to your desktop, then click, 'Install a license file...' Browse to the location of the license file you saved earlier then click on the file and import it. Remember you will need internet access when you register the first time to validate your license, but after that you will not need internet access to run the software.
|
|
Step 4 - Login and get started!
 Default Username: Admin
Default Username: Admin
Default Password: owner
Note the username is not case sensative but the password is and it is all lowercase!
Once logged in you can change the password if you want via the user profiles button on the ribbon bar.
Step 5 - Optimise your computer for the electronic scoreboard
There are several windows settings that you will want to tweak to insure that your scoreboard runs smoothly.
Disable any Screen Savers (you don't want this popping up randomly)
- Control Panel -> Power Settings -> disable sleep modes and disable turning off of montor, and hard drive when the computer is plugged in
- Control Panel -> Power Settings -> enable full screen brightness
- Temporarily disable windows update (so windows doesn't reboot in a match!)
- Add your event wall paper to the background for a professional look
- Hide your Task bar (optional to prevent volunteers from accidentally clicking on it)
- Assign Static IP (optional if using LAN Setup)
- Assign Computer Name that matches the ring Number (optional if using LAN Setup)
- Windows 10 Disable Notifications, to avoid annoying windows popups (KB How-To)
- Windows 10/11 hde the taksbar on multiple displays